Objetivo
Permitir o cadastramento, consulta e edição dos requerimentos do benefício de Auxílo Sentença.
![]() O conteúdo apresentado nas imagens desta Ajuda deve ser tomado somente como exemplo. O preenchimento e/ou a edição dos campos deve acontecer de acordo com as instruções descritas.
O conteúdo apresentado nas imagens desta Ajuda deve ser tomado somente como exemplo. O preenchimento e/ou a edição dos campos deve acontecer de acordo com as instruções descritas.
 Como acessar a tela de requerimento?
Como acessar a tela de requerimento?
O que você deseja fazer?
Cadastrar formulário de auxílio sentença - Solicitação de Benefícios
Consultar/editar formulário de auxílio sentença - Histórico de Benefícios
Cadastrar formulário de auxílio sentença - Solicitação de Benefícios
1. No menu Benefícios, selecione o submenu Solicitação para abrir a tela 'Solicitação de Benefícios'. Para abrir a tela 'Formulário para Cadastro de Auxílio Sentença', acione o botão 'Abrir' na opção 'Auxílio Sentença'.
2. Informe os campos disponíveis como parâmetros para o cadastro:
Os campos assinalados com asterisco (*) são de preenchimento obrigatório.
Grupo Identificação do Magistrado
Magistrado*: número da matrícula, CPF e nome do magistrado.
Setor: nome do setor de lotação do magistrado.
Cargo: cargo do magistrado.
Entrância: entrância do magistrado.
Os campos do grupo Identificação do Magistrado são preenchidos automaticamente pelo sistema.
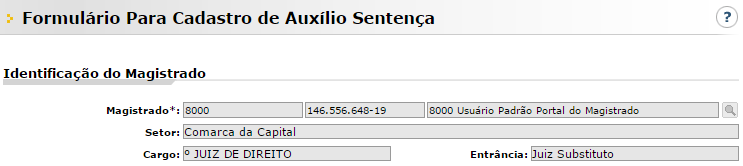
Grupo Características do Auxílio Sentença
Situação: situação em que o requerimento se encontra.
Designação*: tipo de designação.
Publicação DJE*: data em que a designação foi publicada no Diário da Justiça Eletrônico (DJE).
Período: intervalo de datas que consta na designação.
Setor de Destino*: sigla e nome do setor de destino para o qual o magistrado será designado.
Observação: informação complementar referente ao auxílio sentença.
O campo Situação é preenchido automaticamente pelo sistema.
Os campos Publicação DJE*, Período* e Setor de destino* são preenchidos automaticamente pelo sistema após o preenchimento do campo Designação*.
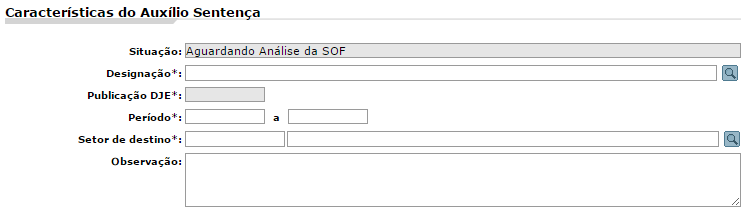
Grupo Dados para Pagamento
Banco*: código e nome da instituição bancária do magistrado para o depósito do benefício.
Agência*: número e local da agência bancária do magistrado para o depósito do benefício.
Conta*: número da conta corrente do magistrado para o depósito do benefício.
Os campos do grupo Dados para Pagamento são preenchidos automaticamente pelo sistema.

Tabela Documentos Digitalizados
1. Acione o botão 'Adicionar' para habilitar uma linha na tabela.
Descrição*: nome do documento anexado no sistema.
Arquivo: acione o botão ‘Selecionar arquivo’ para importar os arquivos para o sistema. Para habilitar este campo, é necessário preencher o campo Descrição*.
O campo Arquivo será habilitado somente após o preenchimento do campo Descrição*.
O nome do botão 'Selecionar arquivo' pode aparecer diferente dependendo do navegador utilizado pelo usuário, contudo a sua funcionalidade será a mesma.
2. Acione o botão 'Formatos Permitidos' para visualizar a lista de formatos de arquivos permitidos para serem anexados.
3. Acione o ícone ![]() para visualizar o documento anexado no formato PDF.
para visualizar o documento anexado no formato PDF.
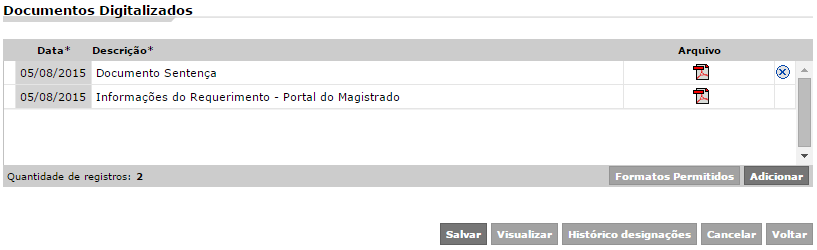
3. Se for necessário, utilize o ícone de consulta ![]() posicionado ao lado do referido campo.
posicionado ao lado do referido campo.
4. Para remover um item da tabela, acione o ícone ![]() .
.
5. Acione o botão ‘Salvar’ para armazenar os dados no sistema e habilitar os botões 'Visualizar' e 'Cancelar'.
6. Acione o botão 'Visualizar' para emitir o Relatório de Auxílio Sentença em formato PDF.
7. Acione o botão 'Histórico designações' para exibir a tela 'Histórico Designações', na qual são listadas todas as designações do magistrado no período do requerimento.
8. Acione o botão 'Cancelar' para cancelar o cadastro do requerimento.
9. Acione o botão 'Voltar' para retornar à tela 'Solicitação de Benefícios'.
![]() O arquivo será gerado em formato 'PDF' e visualizado pelo Adobe®Acrobat Reader®. Para maiores informações sobre o Adobe® Acrobat Reader®, acesse o site: http://www.adobe.com/br.
O arquivo será gerado em formato 'PDF' e visualizado pelo Adobe®Acrobat Reader®. Para maiores informações sobre o Adobe® Acrobat Reader®, acesse o site: http://www.adobe.com/br.
Consultar/editar formulário de auxílio sentença - Histórico de Benefícios
1. No menu Benefícios, selecione o submenu Histórico para abrir a tela 'Histórico de Benefícios'. Para abrir a tela 'Formulário para Cadastro de Auxílio Sentença', selecione o registro com o Tipo 'Auxílio Sentença' acionando o ícone ![]() .
.
2. No grupo Alertas, será exibida uma mensagem de alerta referente ao requerimento consultado.
O grupo Alertas será habilitado somente se o magistrado já tiver incluído ou alterado o cadastro inicial pelo menos uma vez.

3. Informe os campos disponíveis para edição:
Os campos assinalados com asterisco (*) são de preenchimento obrigatório.
Grupo Identificação do Magistrado
Magistrado*: número da matrícula, CPF e nome do magistrado.
Setor: nome do setor de lotação do magistrado.
Cargo: cargo do magistrado.
Entrância: entrância do magistrado.
Os campos do grupo Identificação do Magistrado não são habilitados para edição.

Grupo Características do Auxílio Sentença
Nº Requerimento: ano e número do requerimento.
Data: data de cadastro do requerimento.
Situação: situação em que o requerimento se encontra.
Designação*: tipo de designação.
Publicação DJE*: data em que a designação foi publicada no Diário da Justiça Eletrônico (DJE).
Período: intervalo de datas que consta na designação.
Setor de Destino*: sigla e nome do setor de destino para o qual o magistrado será designado.
Observação: informação complementar referente ao auxílio sentença.
Os campos Nº Requerimento, Data, Situação e Publicação DJE* não são habilitados para edição.
Os campos Publicação DJE*, Período* e Setor de destino* são preenchidos automaticamente pelo sistema após o preenchimento do campo Designação*.
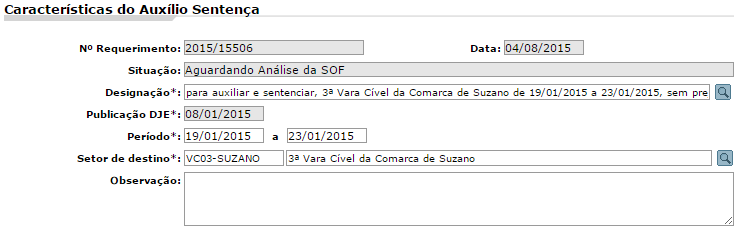
Grupo Dados para Pagamento
Banco*: código e nome da instituição bancária do magistrado para o depósito do benefício.
Agência*: número e local da agência bancária do magistrado para o depósito do benefício.
Conta*: número da conta corrente do magistrado para o depósito do benefício.
Os campos do grupo Dados para Pagamento não são habilitados para edição.

Tabela Documentos Digitalizados
1. Acione o botão 'Adicionar' para habilitar uma linha na tabela.
Descrição*: nome do documento anexado no sistema.
Arquivo: acione o botão ‘Selecionar arquivo’ para importar os arquivos para o sistema. Para habilitar este campo, é necessário preencher o campo Descrição*.
O campo Arquivo será habilitado somente após o preenchimento do campo Descrição*.
O nome do botão 'Selecionar arquivo' pode aparecer diferente dependendo do navegador utilizado pelo usuário, contudo a sua funcionalidade será a mesma.
2. Acione o botão 'Formatos Permitidos' para visualizar a lista de formatos de arquivos permitidos para serem anexados.
3. Acione o ícone ![]() para visualizar o documento anexado no formato PDF.
para visualizar o documento anexado no formato PDF.
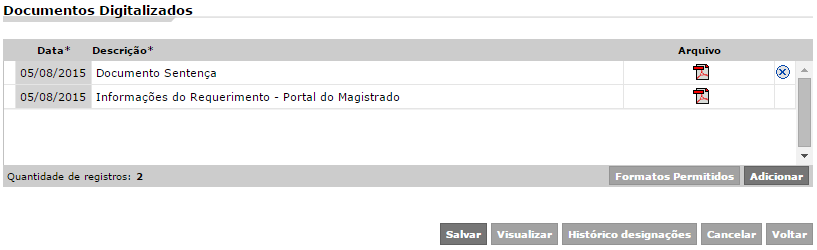
4. Se for necessário, utilize o ícone de consulta ![]() posicionado ao lado do referido campo.
posicionado ao lado do referido campo.
5. Para remover um item da tabela, acione o ícone ![]() .
.
6. Acione o botão ‘Salvar’ para armazenar os dados no sistema.
7. Acione o botão 'Visualizar' para emitir o Relatório de Auxílio Sentença em formato PDF.
8. Acione o botão 'Histórico designações' para exibir a tela 'Histórico Designações', na qual são listadas todas as designações do magistrado no período do requerimento.
9. Acione o botão 'Cancelar' para cancelar o cadastro do requerimento.
10. Acione o botão 'Voltar' para retornar à tela 'Histórico de Benefícios'.
![]() O arquivo será gerado em formato 'PDF' e visualizado pelo Adobe®Acrobat Reader®. Para maiores informações sobre o Adobe® Acrobat Reader®, acesse o site: http://www.adobe.com/br.
O arquivo será gerado em formato 'PDF' e visualizado pelo Adobe®Acrobat Reader®. Para maiores informações sobre o Adobe® Acrobat Reader®, acesse o site: http://www.adobe.com/br.