Objetivo
Permitir o cadastramento, consulta e edição dos requerimentos do benefício de Aquisição de Hardware. Podem ser cadastrados requerimentos solicitando o ressarcimento de valores utilizados na aquisição de hardware necessários ao exercício da magistratura, sendo os valores solicitados descontados do saldo da verba, que foi determinada pelo Tribunal para esse benefício.
![]() O conteúdo apresentado nas imagens desta Ajuda deve ser tomado somente como exemplo. O preenchimento e/ou a edição dos campos deve acontecer de acordo com as instruções descritas.
O conteúdo apresentado nas imagens desta Ajuda deve ser tomado somente como exemplo. O preenchimento e/ou a edição dos campos deve acontecer de acordo com as instruções descritas.
 Como acessar a tela de requerimento?
Como acessar a tela de requerimento?
O que você deseja fazer?
Cadastrar aquisição de hardware - Solicitação de Benefícios
Consultar/editar aquisição de hardware - Histórico de Benefícios
Cadastrar aquisição de hardware - Solicitação de Benefícios
1. No menu Benefícios, selecione o submenu Solicitação para abrir a tela 'Solicitação de Benefícios'. Para abrir a tela 'Cadastro de Aquisição de Hardware', acione o botão 'Abrir' na opção 'Aquisição de Hardware'.
2. Informe os campos disponíveis como parâmetros para o cadastro:
Os campos assinalados com asterisco (*) são de preenchimento obrigatório.
Grupo Identificação do Magistrado
Magistrado*: número da matrícula, CPF e nome do magistrado.
Setor: nome do setor de lotação do magistrado.
Cargo: cargo do magistrado.
Entrância: entrância do magistrado.
Os campos do grupo Identificação do Magistrado são preenchidos automaticamente pelo sistema.

Grupo Características da Aquisição
Situação: situação em que o requerimento se encontra.
Observação: informação complementar referente à aquisição.
O campo Situação é preenchido automaticamente pelo sistema.

Tabela Nota Fiscal
1. Acione o botão 'Adicionar' para habilitar os campos para cadastro da nota fiscal referente a uma aquisição.
Nº nota*: número da nota fiscal de aquisição.
Data emissão*: data de emissão da nota fiscal.
Empresa*: código, CNPJ e nome da empresa que emitiu a nota fiscal.
Total nota*: valor total, em reais, da nota fiscal.
Valor frete*: valor, em reais, do frete da aquisição.
Total a pagar: valor total, em reais, a pagar.
Observação: informação complementar referente à aquisição.
O campo Total a pagar é preenchido automaticamente pelo sistema.
2. Para registrar os dados na tabela, acione o botão 'Confirmar'.
3. Selecione o registro da nota fiscal cadastrada para verificar o detalhamento dos produtos adquiridos ou para adicionar novos itens à tabela Detalhamento do Hardware.
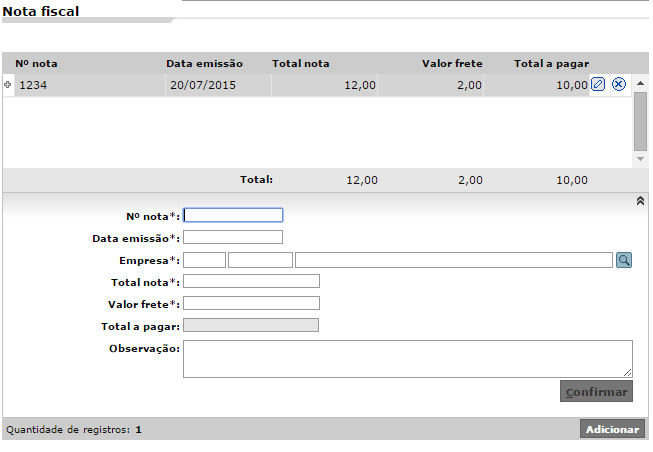
Tabela Detalhamento do Hardware - Para preencher os campos abaixo, deve ser selecionada uma Nota Fiscal acima
1. Depois de selecionar um item na tabela Nota Fiscal, acione o botão 'Adicionar' para habilitar os campos para cadastro de um produto vinculado à nota final cadastrada.
Categoria*: acione o ícone ![]() para selecionar a categoria do hardware adquirido.
para selecionar a categoria do hardware adquirido.
Tipo*: acione o ícone ![]() para selecionar o tipo do hardware adquirido.
para selecionar o tipo do hardware adquirido.
Detalhamento*: descrição detalhada do hardware adquirido.
2. Para registrar os dados na tabela, acione o botão 'Confirmar'.
Para habilitar o botão 'Adicionar' do grupo Detalhamento do Hardware - Para preencher os campos abaixo, deve ser selecionada uma Nota Fiscal acima, é necessário selecionar uma nota fiscal no grupo Nota Fiscal.
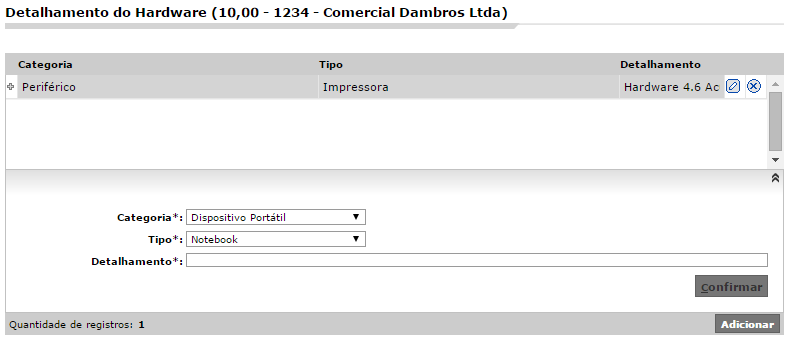
Grupo Dados para Pagamento
Banco*: código e nome da instituição bancária do magistrado para o depósito do benefício.
Agência*: número e local da agência bancária do magistrado para o depósito do benefício.
Conta*: número da conta corrente do magistrado para o depósito do benefício.
Os campos do grupo Dados para Pagamento são preenchidos automaticamente pelo sistema.

Tabela Documentos Digitalizados
1. Acione o botão 'Adicionar' para habilitar uma linha na tabela.
Descrição*: nome do documento anexado no sistema.
Arquivo: acione o botão ‘Selecionar arquivo’ para importar os arquivos para o sistema. Para habilitar este campo, é necessário preencher o campo Descrição*.
O campo Arquivo será habilitado somente após o preenchimento do campo Descrição*.
O nome do botão 'Selecionar arquivo' pode aparecer diferente dependendo do navegador utilizado pelo usuário, contudo a sua funcionalidade será a mesma.
2. Acione o botão 'Formatos Permitidos' para visualizar a lista de formatos de arquivos permitidos para serem anexados.
3. Acione o ícone ![]() para visualizar o documento anexado no formato PDF.
para visualizar o documento anexado no formato PDF.
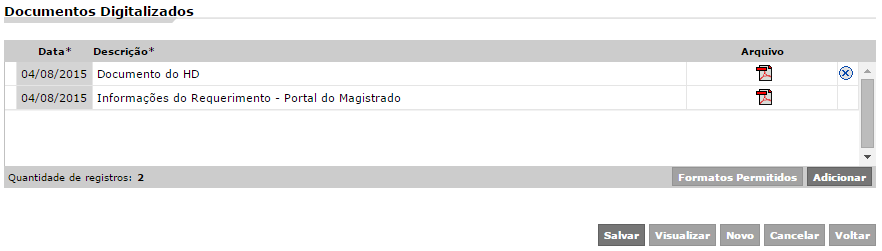
3. Se for necessário, utilize o ícone de consulta ![]() posicionado ao lado do referido campo.
posicionado ao lado do referido campo.
4. Para editar um registro da tabela, acione o ícone ![]() .
.
5. Para remover um item da tabela, acione o ícone ![]() .
.
6. Acione o botão ‘Salvar’ para armazenar os dados no sistema e habilitar os botões 'Visualizar', 'Novo' e 'Cancelar'.
7. Acione o botão 'Visualizar' para emitir o Relatório de Aquisição de Hardware em formato PDF.
8. Acione o botão 'Novo' para cadastrar uma nova solicitação de benefício. Verifique o procedimento 'Cadastro de Aquisição de Hardware'.
9. Acione o botão 'Cancelar' para cancelar o cadastro do requerimento.
10. Acione o botão 'Voltar' para retornar à tela 'Solicitação de Benefícios'.
![]() O arquivo será gerado em formato 'PDF' e visualizado pelo Adobe®Acrobat Reader®. Para maiores informações sobre o Adobe® Acrobat Reader®, acesse o site: http://www.adobe.com/br.
O arquivo será gerado em formato 'PDF' e visualizado pelo Adobe®Acrobat Reader®. Para maiores informações sobre o Adobe® Acrobat Reader®, acesse o site: http://www.adobe.com/br.
Consultar/editar aquisição de hardware - Histórico de Benefícios
1. No menu Benefícios, selecione o submenu Histórico para abrir a tela 'Histórico de Benefícios'. Para abrir a tela 'Cadastro de Aquisição de Hardware', selecione o registro com o Tipo 'Aquisição de Hardware' acionando o ícone ![]() .
.
2. Informe os campos disponíveis para edição:
Os campos assinalados com asterisco (*) são de preenchimento obrigatório.
Grupo Identificação do Magistrado
Magistrado*: número da matrícula, CPF e nome do magistrado.
Setor: nome do setor de lotação do magistrado.
Cargo: cargo do magistrado.
Entrância: entrância do magistrado.
Os campos do grupo Identificação do Magistrado não são habilitados para edição.

Grupo Características da Aquisição
Nº Requerimento: ano e número do requerimento.
Data: data de cadastro do requerimento.
Situação: situação em que se encontra o requerimento.
Observação: informação complementar referente ao requerimento.
Os campos Nº Requerimento, Data, e Situação não são habilitados para edição.

Tabela Nota Fiscal
1. Acione o botão 'Adicionar' para habilitar os campos para cadastro da nota fiscal referente a uma aquisição.
Nº nota*: número da nota fiscal de aquisição.
Data emissão*: data de emissão da nota fiscal.
Empresa*: código, CNPJ e nome da empresa que emitiu a nota fiscal.
Total nota*: valor total, em reais, da nota fiscal.
Valor frete*: valor, em reais, do frete da aquisição.
Total a pagar: valor total, em reais, a pagar.
Observação: informação complementar referente à aquisição.
O campo Total a pagar é preenchido automaticamente pelo sistema.
2. Para registrar os dados na tabela, acione o botão 'Confirmar'.
3. Selecione o registro da nota fiscal cadastrada para verificar o detalhamento dos produtos adquiridos ou para adicionar novos itens à tabela Detalhamento do Hardware.
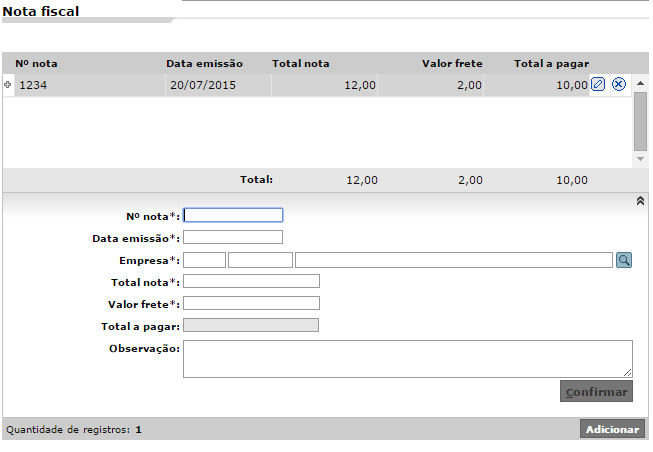
Tabela Detalhamento do Hardware - Para preencher os campos abaixo, deve ser selecionada uma Nota Fiscal acima
1. Depois de selecionar um item na tabela Nota Fiscal, acione o botão 'Adicionar' para habilitar os campos para cadastro de um produto vinculado à nota final cadastrada.
Categoria*: acione o ícone ![]() para selecionar a categoria do hardware adquirido.
para selecionar a categoria do hardware adquirido.
Tipo*: acione o ícone ![]() para selecionar o tipo do hardware adquirido.
para selecionar o tipo do hardware adquirido.
Detalhamento*: descrição detalhada do hardware adquirido.
2. Para registrar os dados na tabela, acione o botão 'Confirmar'.
Para habilitar o botão 'Adicionar' do Grupo Detalhamento do Hardware - Para preencher os campos abaixo, deve ser selecionada uma Nota Fiscal acima, é necessário selecionar uma nota fiscal no agrupamento Nota Fiscal.
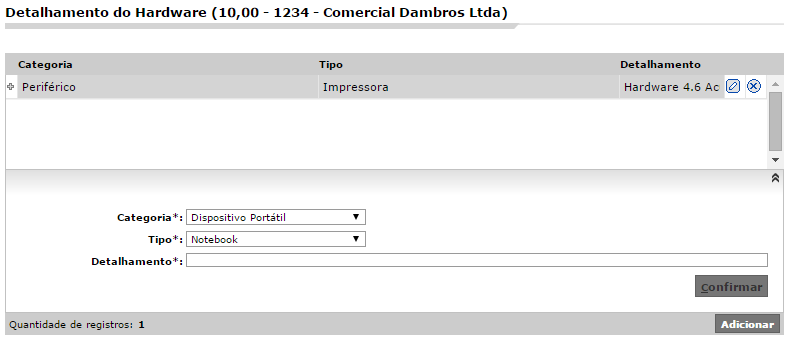
Grupo Dados para Pagamento
Banco*: código e nome da instituição bancária do magistrado para o depósito do benefício.
Agência*: número e local da agência bancária do magistrado para o depósito do benefício.
Conta*: número da conta corrente do magistrado para o depósito do benefício.
Os campos do grupo Dados para Pagamento não são habilitados para edição.

Tabela Documentos Digitalizados
1. Acione o botão 'Adicionar' para habilitar uma linha na tabela.
Descrição*: nome do documento anexado no sistema.
Arquivo: acione o botão ‘Selecionar arquivo’ para importar os arquivos para o sistema. Para habilitar este campo, é necessário preencher o campo Descrição*.
O campo Arquivo será habilitado somente após o preenchimento do campo Descrição*.
O nome do botão 'Selecionar arquivo' pode aparecer diferente dependendo do navegador utilizado pelo usuário, contudo a sua funcionalidade será a mesma.
2. Acione o botão 'Formatos Permitidos' para visualizar a lista de formatos de arquivos permitidos para serem anexados.
3. Acione o ícone ![]() para visualizar o documento anexado no formato PDF.
para visualizar o documento anexado no formato PDF.
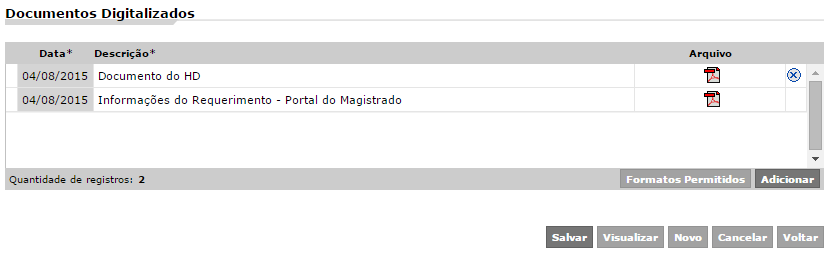
3. Se for necessário, utilize o ícone de consulta ![]() posicionado ao lado do referido campo.
posicionado ao lado do referido campo.
4. Para editar um registro da tabela, acione o ícone ![]() .
.
5. Para remover um item da tabela, acione o ícone ![]() .
.
6. Acione o botão ‘Salvar’ para armazenar os dados no sistema.
7. Acione o botão 'Visualizar' para emitir o Relatório de Aquisição de Hardware em formato PDF.
8. Acione o botão 'Novo' para cadastrar uma nova solicitação de benefício. Verifique o procedimento 'Cadastro de Aquisição de Hardware'.
9. Acione o botão 'Cancelar' para cancelar o cadastro do requerimento.
10. Acione o botão 'Voltar' para retornar à tela 'Histórico de Benefícios'.
![]() O arquivo será gerado em formato 'PDF' e visualizado pelo Adobe®Acrobat Reader®. Para maiores informações sobre o Adobe® Acrobat Reader®, acesse o site: http://www.adobe.com/br.
O arquivo será gerado em formato 'PDF' e visualizado pelo Adobe®Acrobat Reader®. Para maiores informações sobre o Adobe® Acrobat Reader®, acesse o site: http://www.adobe.com/br.